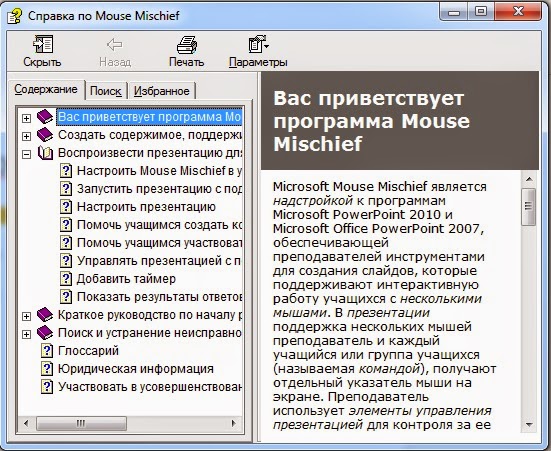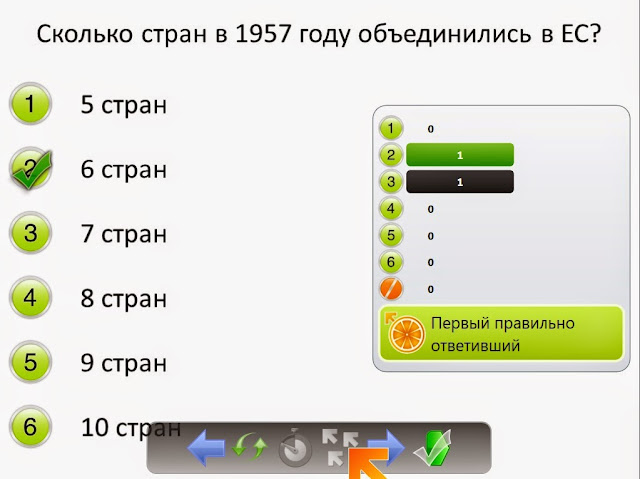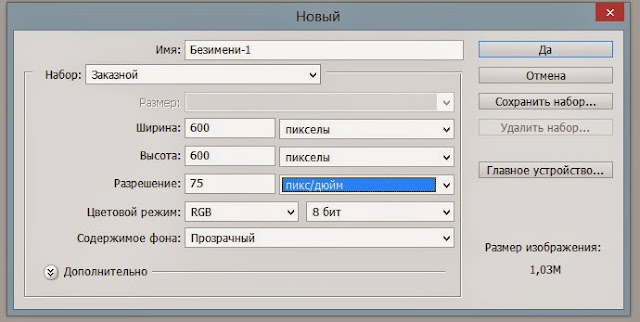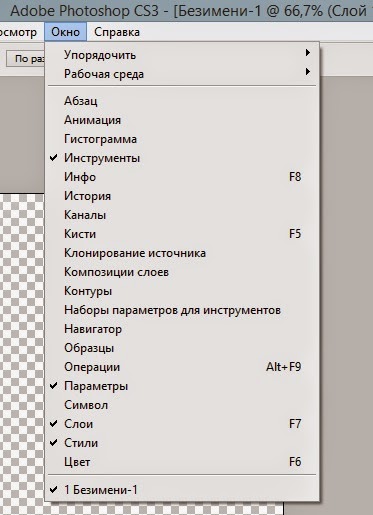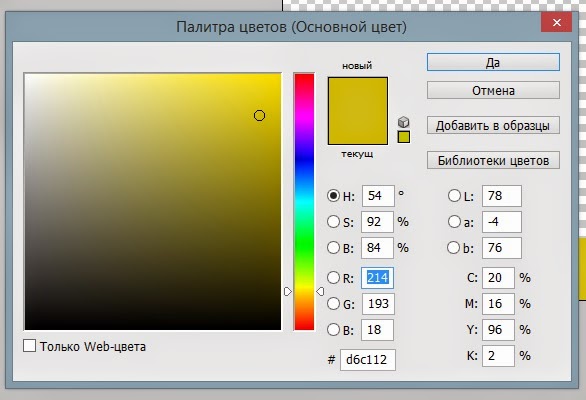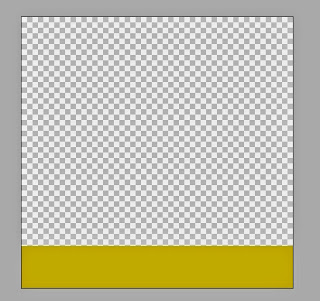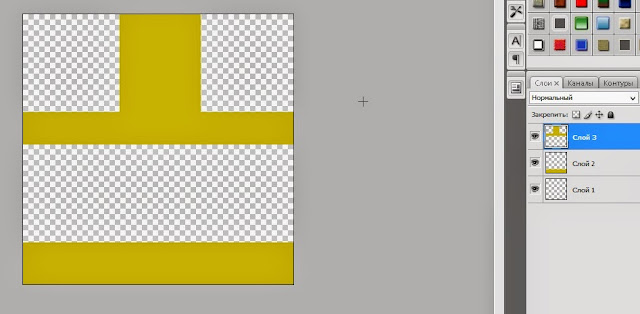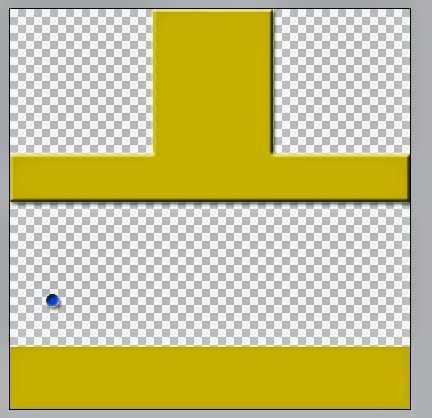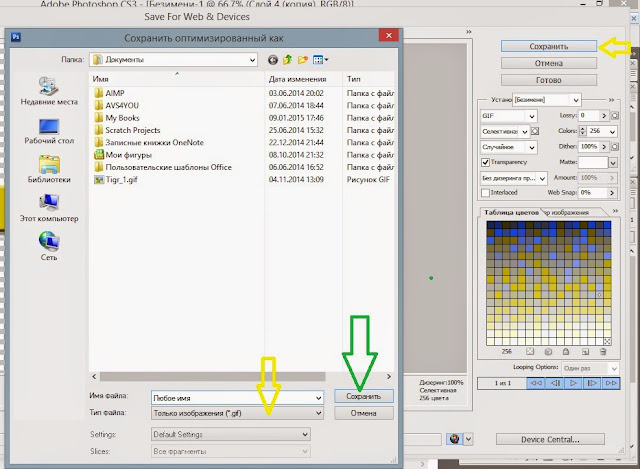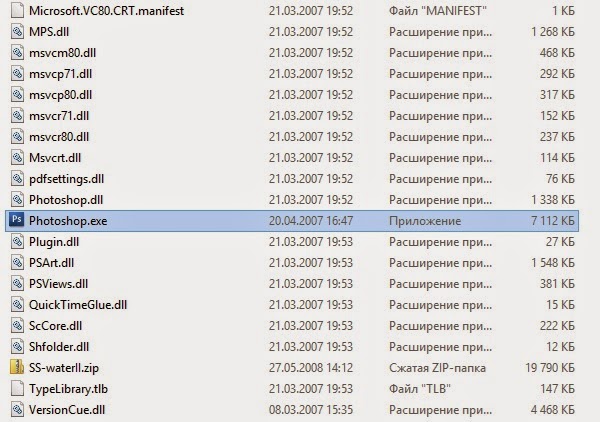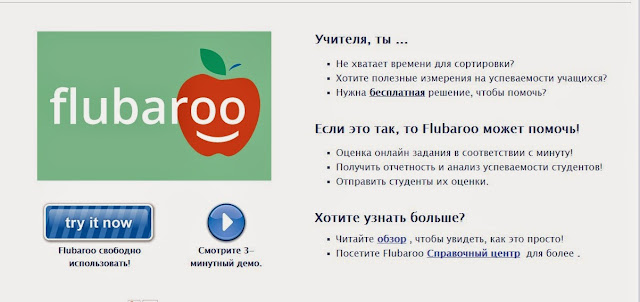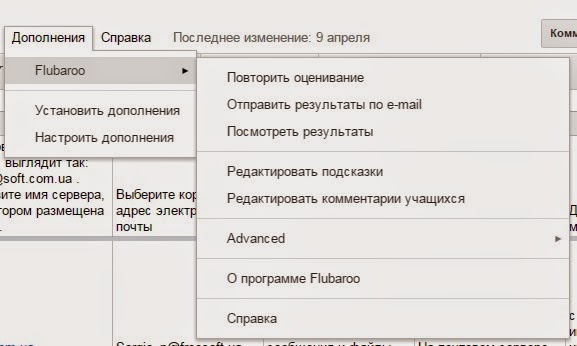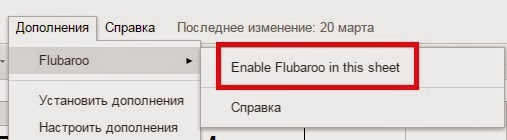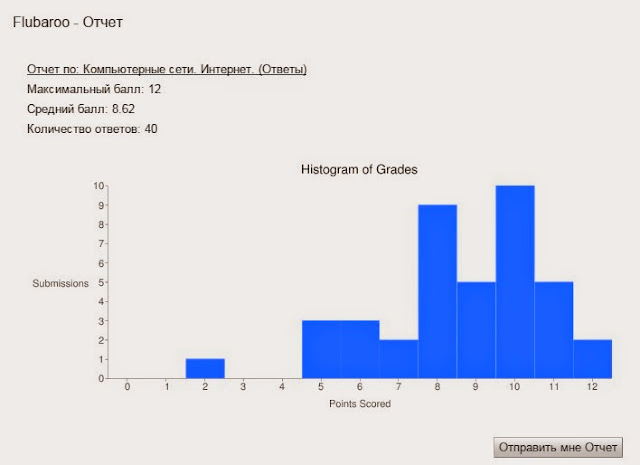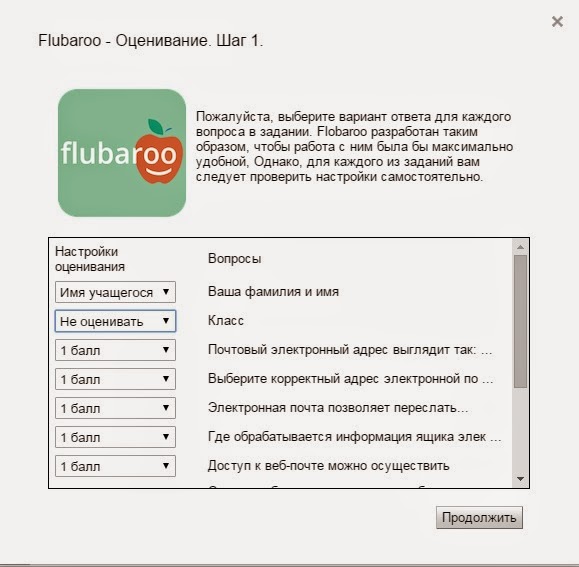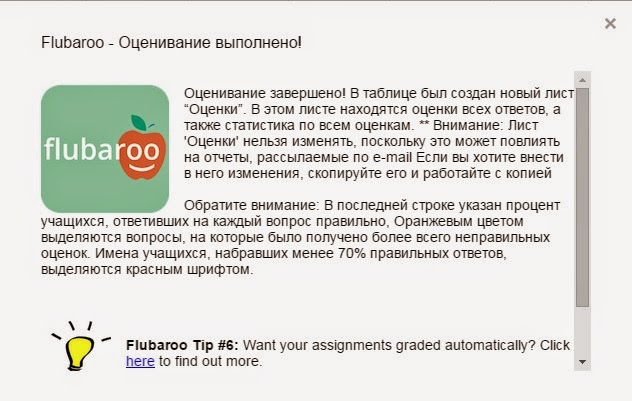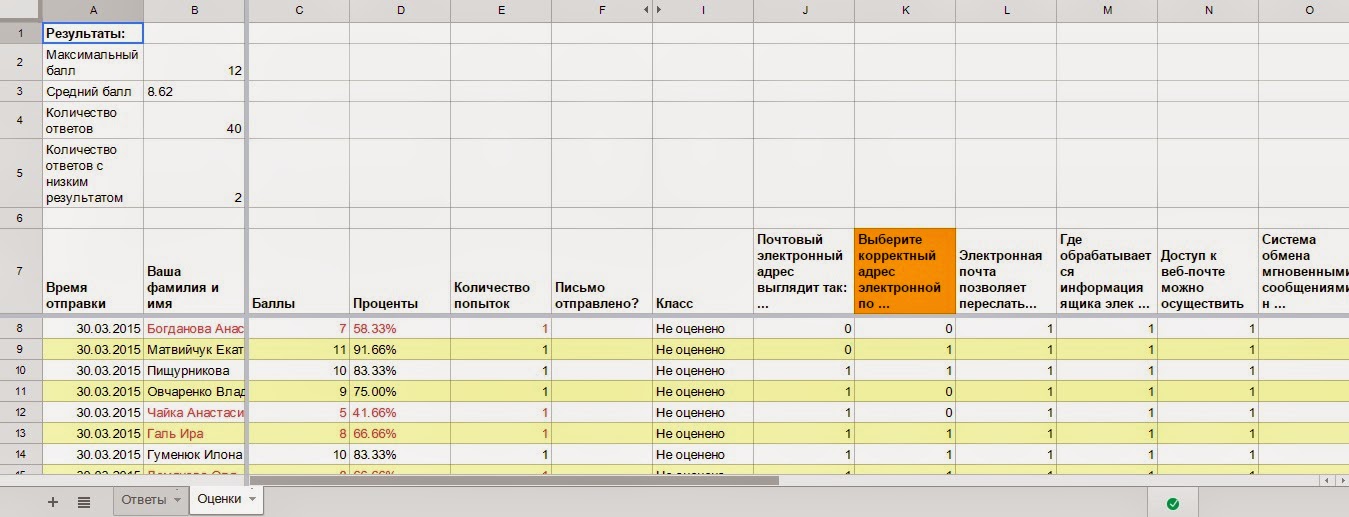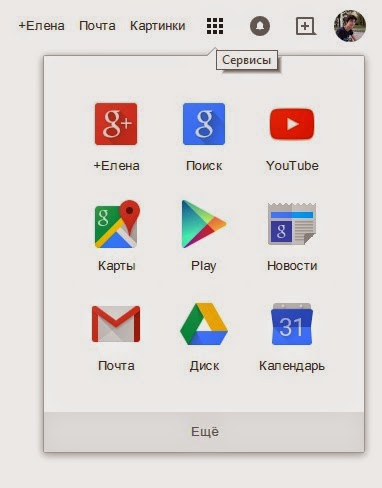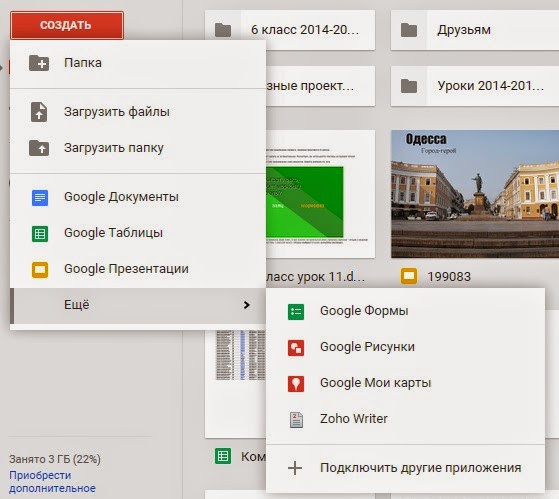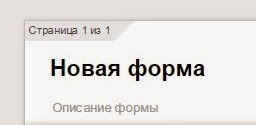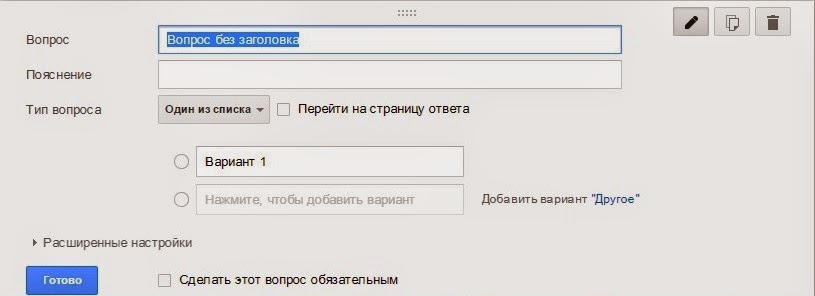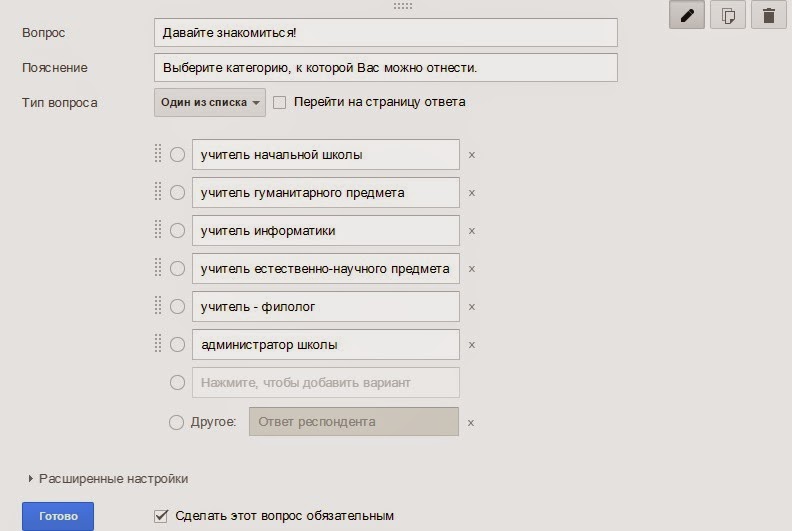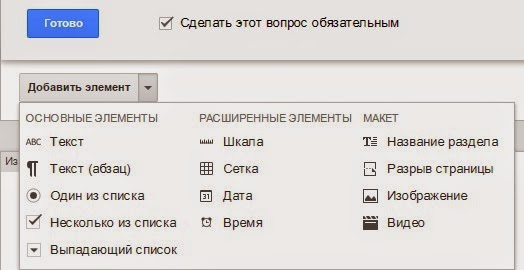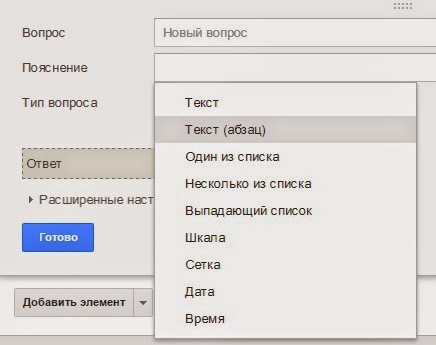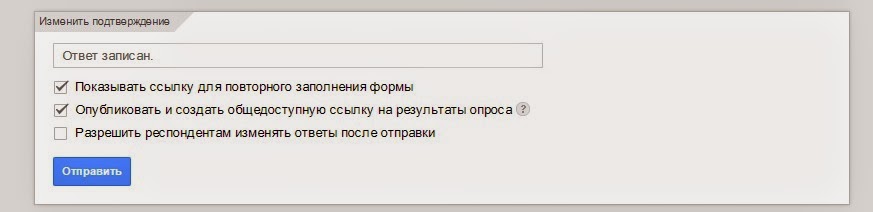Сегодня познакомимся с еще одним бесплатным программным ресурсом, позволяющим сделать урок ярче, интереснее, продуктивнее.
Microsoft Mouse Mischief - это продукт, разработанный для развивающихся стран, где в классе стоит один компьютер, но каждому из учеников можно дать в руки мышку.
Mouse Mischief позволяет преподавателям использовать в своих уроках интерактивные вопросы, опросы и слайды для рисования от руки. Учащиеся могут активно участвовать в таких уроках с помощью мыши, щелкая, обводя, перечеркивая или даже рисуя ответы на экране.
Microsoft Mouse Mischief - это продукт, разработанный для развивающихся стран, где в классе стоит один компьютер, но каждому из учеников можно дать в руки мышку.
Если на вашем единственном компьютере установлена операционная система Windows 7, 8 или Windows Vista - вы можете подключить до 25 мышек одновременно. Если Windows XP Service Pack 3 - примерно 5 мышей.
Кроме того, необходимо, чтоб у вас был установлен Power Point 2007, или более новый.
И последнее требование - не для создания, а для использования продукта. У вас должны быть собственно мышки. Манипулятор мышь - стандартное устройство компьютера. Вы можете использовать как проводные мышки (подключаются через порт USB), так и беспроводные (все равно нужно много портов USB). Но на стандартном ноуте 3-4 таких порта. Что делать?
Идем в магазин компьютерных принадлежностей и покупаем USB-разветвитель. Выглядит, например, так:
Или так:
или так...
Не важно, как он выглядит. Смысл в том, что вы включаете его в один порт USB компьютера, а дальше комбинируете варианты.
По поводу мышей - если вы будете использовать проводные мышки, вы будете ограничены длиной шнура. Поэтому я рекомендую беспроводной вариант. Но такая мышь дороже.
У нас ВСЁ есть. Начинаем.
- Скачиваем программу Mouse Mischief с официального сайта. СКАЧАТЬ.
- Запускаем скачанный файл, программа устанавливается на компьютере.
- Открываем Power Point. У нас появилась новая вкладка. На рисунке выделена красным:
4. Переходим на эту вкладку "Несколько мышей". Видим такую панель инструментов:
Если вы щелкните по кнопке "Обзор возможностей", перед вами откроется презентация на 21 слайд, в которой подробно и понятно описываются возможности использования данной надстройки, даются инструкции по созданию различных типов слайдов, и даже дается один из возможных примеров планировки классной комнаты с вариантом подключения различного оборудования.
"Справка и инструкции" дает вам возможность обратиться к дополнительным справочным материалам, удобно размещенным по темам:
"Создать слайд" - создает новый слайд презентации, который, по своему усмотрению, вы можете сделать либо обычным слайдом, либо, выбрав из вариантов "Да/Нет", "Несколько вариантов", "Рисунок от руки" - интерактивным слайдом для совместной работы.
"Повернуть" и "Назначить ответ" становятся активными при наличии минимум одного готового слайда, и, соответственно, позволяют повернуть изображение и назначить правильный ответ.
Когда ваша презентация готова, вы сохраняете ее и запускаете.
Дальше есть ряд тонкостей.
1. Вы используете несколько экранов при работе с проектором или интерактивной доской? Ну вот так, чтоб на вашем мониторе было одно изображение, а на экране проектора другое? Нет? Переходите к следующему пункту. Используете? Один из недостатков данной программы - отсутствие возможности отображать демонстрацию презентации на второй монитор. Поэтому: переведите ваши мониторы в режим "Клонирование" и работайте с презентацией в этом режиме. Закончите показывать - вернете режим "Расширить рабочий стол".
2. Вас при запуске презентации спросят, хотите ли вы режим "Несколько мышей". Если вы ответите "Нет" - презентация пойдет как набор картинок без интерактивной составляющей. Поэтому отвечайте "Да".
3. Вы ответили "Да", и перед вами сначала пробежит сообщение о подготовке к запуску презентации, а потом появится такой экран:
Перед нами желтый прямоугольник. Заводим свою, преподавательскую мышь (на рисунке она с дракончиком, но может быть с чем угодно, при выполнении действия рисунок исчезнет и наш указатель будет в виде большой оранжевой стрелки) на желтый прямоугольник и нажимаем клавишу <Enter> на клавиатуре. Теперь наша мышь имеет администраторские права.
4. На следующем слайде вам предлагают выбрать режим игры. Грубо говоря, если вы выбираете "Индивидуальный" - у каждого будет свой рисунок на указателе. А если "Командный", то будет несколько групп - "Мячики", "Капельки", "Апельсины" - по несколько указателей для каждой группы. Разница в подсчете баллов.
5. Каждый из учеников щелкает левой кнопкой мыши на кнопке "Нажми меня", его указатель исчезает - игрок принят в игру.
6. Ну а дальше - начинаем играть. Вот так, например, выглядит один из слайдов с выбором правильного ответа после принятия ответов от всех игроков (у меня - 2):
Правильно ответил один, он же и первый правильно ответивший. Апельсин - молодец!
Теперь обратите внимание на нижнюю часть слайда. Если вы уводите туда мышку преподавателя, вы можете:
- Вернуться на слайд назад
- Перезапустить данный конкретный слайд
- Включить секундомер на 1 минуту. Тогда все, кто не нажал за 1 минуту будут считаться неправильно ответившими, а их количество будет указано рядом с рыжим перечеркнутым кружком в панели результатов.
Еще момент: автоматического подсчета суммы баллов нет. Так что перед началом игры приготовьте бумагу и ручку, чтоб отмечать, кто сколько правильных ответов дал.
В принципе - всё остальное вы легко освоите в процессе работы. В качестве небольшого подарка - готовая интерактивная игра ко Дню Европы. Скачать игру.
И еще совет. Вот в этой игре у нас на последнем слайде необходимо соединить страны и столицы. Каждая команда рисовала линии своим цветом. НЕ ДЕЛАЙТЕ ТАК! Еле разобрали потом, кто прав, кто не очень...
Творческих успехов, коллеги!